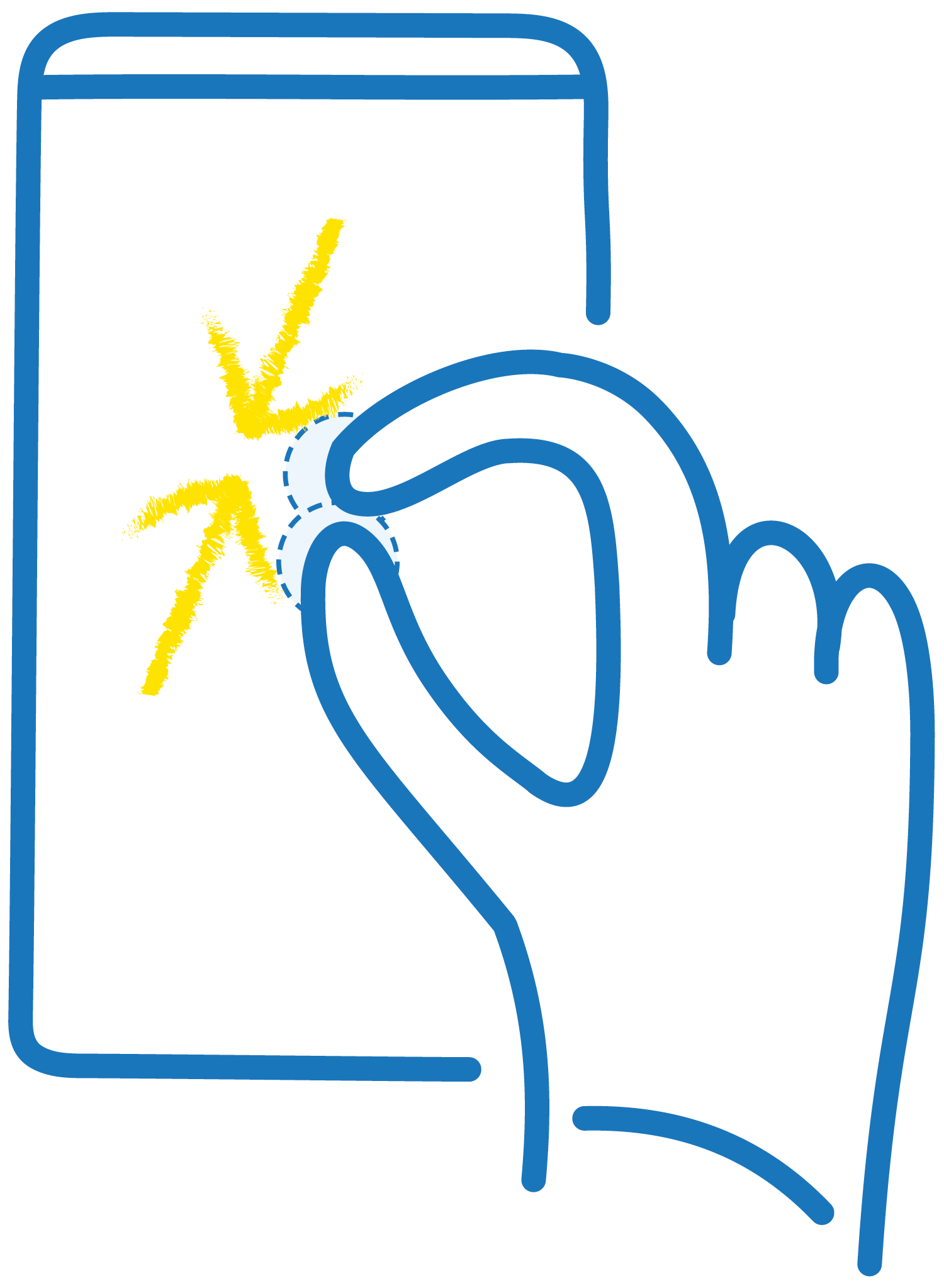You can customise this website and increase or decrease the size of the text, images and graphics
Option 1: By using your mouse
Firefox internet browser software
- At the very top within the internet browser’s window is a horizontal menu, or find the ☰ hamburger menu, click View then Zoom then Zoom‑in or Zoom‑out.
Google Chrome internet browser software
- At the very top within the internet browser’s window is a horizontal menu, or ⋮ 3 vertical dot menu, click View then Zoom-in or Zoom‑out.
Apple Safari internet browser software
- At the very top within the internet browser’s window is a horizontal menu, click View then Zoom-in or Zoom‑out.
Option 2: By using your keyboard
- This applies to Firefox, Google Chrome and Apple Safari internet browser software. Hold down the ctrl keyboard button and at the same time press the + or - key, to increase or decrease the size.
Option 3: If you were not able to increase or decrease the size of the text and the whole webpage doing options 1 and 2 above
- Visit the W3C (World Wide Web Consortium) Web Accessibility Initiative (WAI) How to Change Text Size or Colours webpage.
Or:
- Visit the official Firefox Internet Browser Increase or Decrease Text Size webpage for more instructions.
- Visit the official Google Chrome Internet Browser Increase or Decrease Text Size webpage for more instructions.
- Visit the official Apple Safari Internet Browser Increase or Decrease Text Size webpage for more instructions.
Option 1: By using your mouse
Firefox internet browser software
- At the very top of your screen is an Apple Mac operating system horizontal menu, or find the ☰ hamburger menu, click View then Zoom then Zoom‑in or Zoom‑out.
Google Chrome internet browser software
- At the very top of your screen is an Apple Mac operating system horizontal menu, or ⋮ 3 vertical dot menu, click View then Zoom-in or Zoom‑out.
Apple Safari internet browser software
- At the very top of your screen is an Apple Mac operating system horizontal menu, click View then Zoom-in or Zoom‑out.
Option 2: By using your keyboard
- This applies to Firefox, Google Chrome and Apple Safari internet browser software. Hold down the ⌘ command keyboard button and at the same time press the + or - key, to increase or decrease the size.
Option 3: If you were not able to increase or decrease the size of the text and the whole webpage doing options 1 and 2 above
- Visit the W3C (World Wide Web Consortium) Web Accessibility Initiative (WAI) How to Change Text Size or Colours webpage.
Or:
- Visit the official Firefox Internet Browser Increase or Decrease Text Size webpage for more instructions.
- Visit the official Google Chrome Internet Browser Increase or Decrease Text Size webpage for more instructions.
- Visit the official Apple Safari Internet Browser Increase or Decrease Text Size webpage for more instructions.
To zoom‑in
Step 1 of 2
Place your 2 finger tips together in the middle, touching the screen.
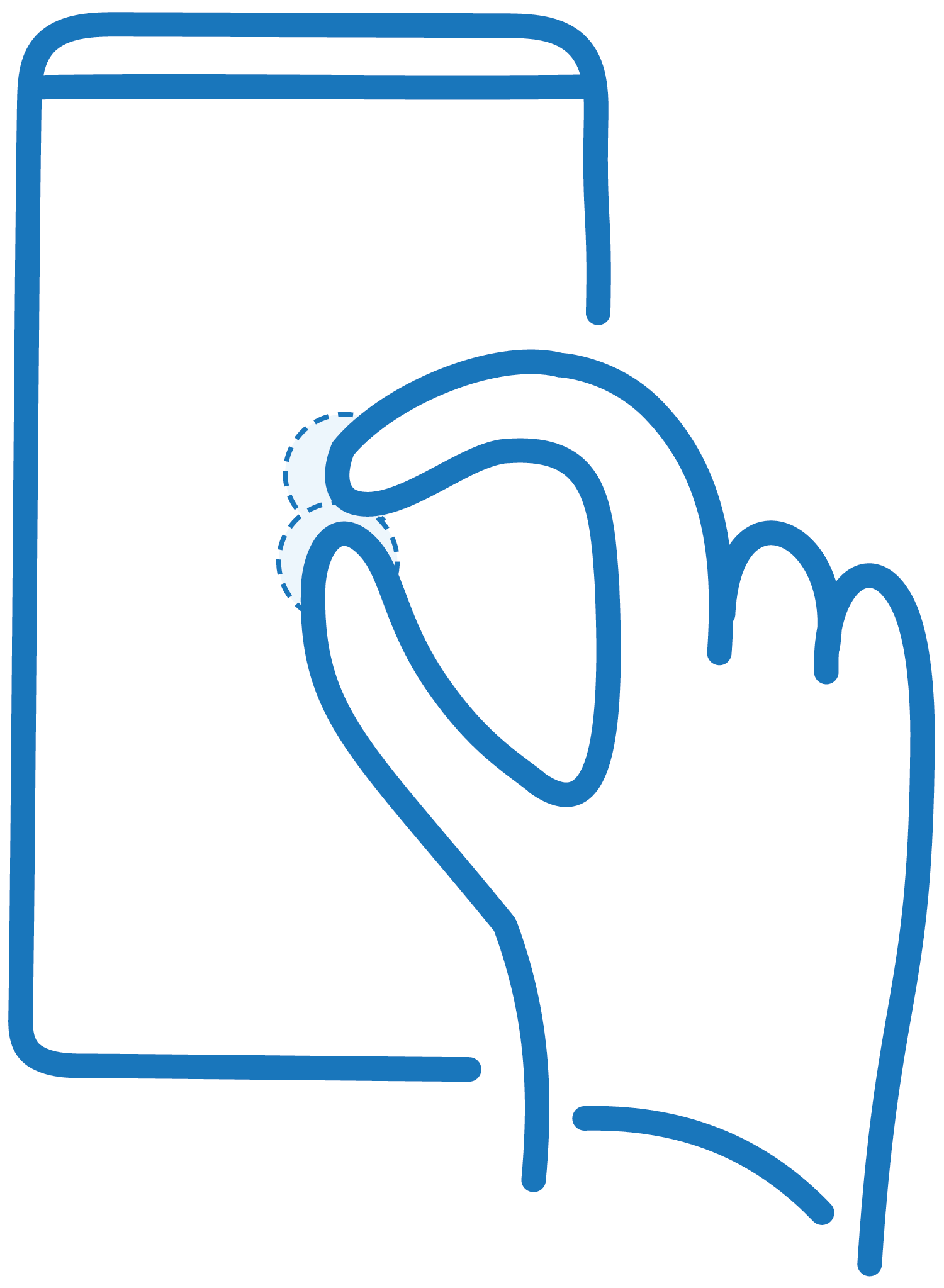
Step 2 of 2
Then whilst still touching the screen, expand them out.
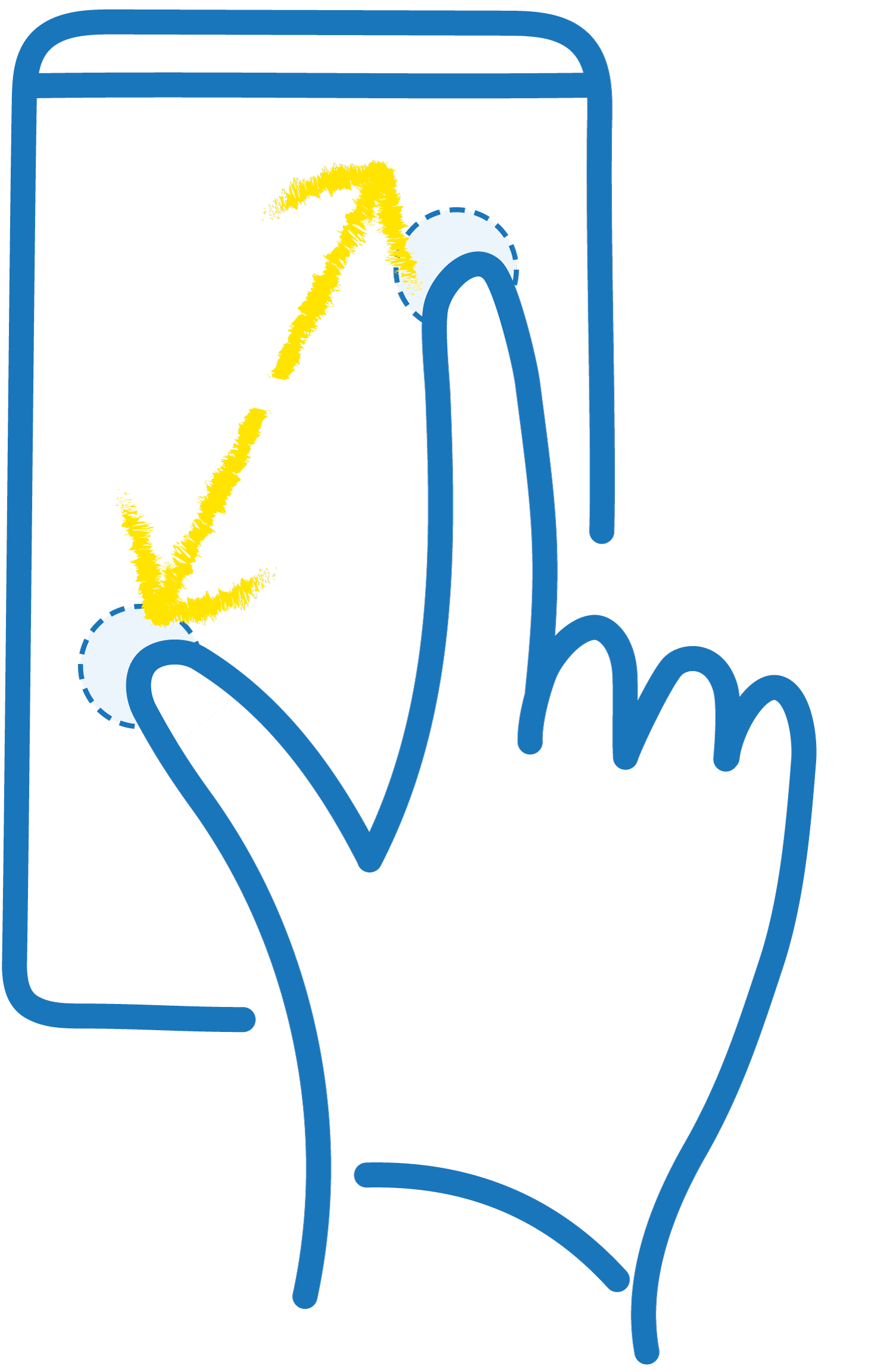
To zoom‑out
Step 1 of 2
Place your 2 finger tips expanded-out touching the screen.

Step 2 of 2
Then whilst still touching the screen, move your fingers tips together so they touch.